- Mar 06, 2019 How to Calibrate your Monitor Display Color in Windows 10. Make sure to create a restore point just in case something goes wrong. 1.Either you can directly open display color calibration wizard using the run shortcut or via Windows 10 Settings. Press Windows Key + R then type dccw and hit Enter to open the Display Color Calibration wizard.
- Reset Color Calibration in Windows 10. If you have changed your mood and did not want to use color calibration, then this tutorial is for you. It is a minimal tutorial to reset or revert your monitor from factory version as using the same color calibration feature.
Apr 26, 2017 Windows 10 Display/Screen colour calibration problem. Win 10 has operated for me perfectly. However recently the display colour has intensified even though I have not changed colour calibration. Reds, Blues, Greens, etc, are now very intense. People's faces on news websites, advertisements, Facebook, family photo's saved in My Pictures, etc.
When it comes to printing a picture from a Windows PC, the color settings matter a lot. Those who are into editing photos, change their PCs color settings to make sure the printout look like the actual colors. Here is another fact, those settings might not be appropriate for PC display, and its pretty easy to notice that there is something off about the display. Some of you might even notice the weird tint which is not easy to get rid. It is possible that you may only notice this when you look at some other PC and then wonder whats wrong. In this guide, we will show you how you can restore the display color settings to default in Windows 10.
Restore default Display Color settings
Set Colour Management Settings to Default:
- Type color management in Start search box, and open it when it gets listed.
- In the color management screen, switch to Advanced tab.
- Make sure to set everything to default. You need to set options to default for both Windows Color System and ICC rendering intent to WCS gamut mapping.
- You can also choose to reset it for everyone by clicking on the change system defaults.
- Lastly, try calibrating your display as well.
Set Graphics Properties to Default:
It's a very simple solution and seems to have worked for many. Right-click on your desktop and select Graphics properties where the most section will have restore defaults.
Use Nvidia Color Settings for Desktop
If you have Nvidia graphics card installed on your PC, you can use the control panel to reset the color settings. Launch the Nvidia control panel from the system tray, and then switch to Display > adjust desktop color settings. Select the display, and then choose Nvidia Settings, and then change things accordingly to get the right combination. You can always leave it to default.

Here is a pro-tip! Windows lets you create multiple users. So if somebody else wants to use your PC, you can create an account for the person or give him guest access. That way nobody will be able to change settings of your account.
Windows 10 Color Calibration Missing
Related Posts:
Windows 10 Color Calibration Laptop
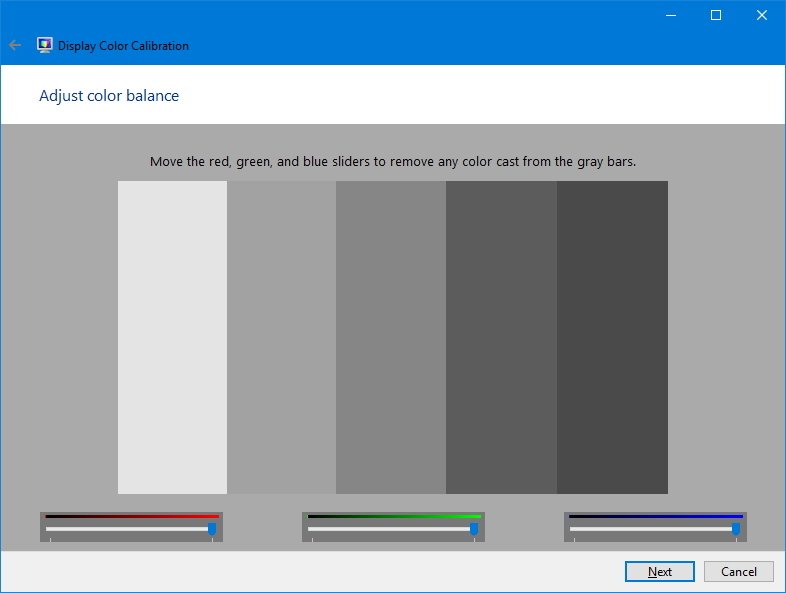
Here is a pro-tip! Windows lets you create multiple users. So if somebody else wants to use your PC, you can create an account for the person or give him guest access. That way nobody will be able to change settings of your account.
Windows 10 Color Calibration Missing
Related Posts:
Windows 10 Color Calibration Laptop
Calibrate Screen Windows 10
With the Display Color Calibration on Windows 10 laptops and notebooks, it is pretty easy to change the color settings to improve the readability on the screen!This solution is also valid for Windows 8.1 and 7, Server 2016 and 2012, the Display Color Calibration on Windows improves your display color via adjust the different color settings. Not all monitors have the same color capabilities, the Color Calibration depend on your monitor's LCD-, TFT-, LED- display and its possibilities. Content / Tip / Solution: 1.) ... Start Display Color Calibration on all Windows OS! |
| (Image-1) Windows 10 - Run Display Color Calibration! |
To get started and set basic color settings for your display on Windows-10, press the menu button for your display. The menu button, usually located in front of your monitor, opens the on-screen display menu.
To determine which button opens the on-screen display menu, see the documentation for your display.
If you have a display calibration device for windows or windows server that came with other software, consider using the color measurement device with the accompanying software instead of Display Color Calibration. Using the calibration device on windows 10 with the accompanying calibration software that often comes with it can help you get the best color on your windows 10 display. In general, using a color measurement instrument to calibrate your display will result in a better calibration compared to the results of doing a visual calibration on windows 10 .
| (Image-1) Color Calibration on Windows 10! |
2.) Windows will not save screen calibrations?
The Windows 10 must be activated to save the color calibrations
... Change product key in windows 10 for a new activation!
As you can see in Windows 10 shot screenshot above, Windows color settings are not secret features, you can easily use this example as a color settings solution on previous versions of MS Windows operating systems, regardless of whether the settings on the Windows desktop computer must be made, or to change the color settings on the tablet PC, MS-Surface Pro / Go.
This example for monitor color calibration is also suitable for Windows 10 (Redstone 4 & 5) Pro, Enterprise, Home, Windows 8.1, Windows 8, Windows-Server 2016, 2012, 2008, Windows 7 Basic, Professional, Starter, Ultimate to ease change ergo customize display color settings!
FAQ 55: Updated on: 25 June 2019 04:16
